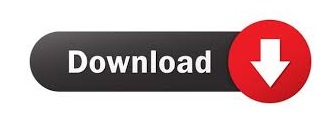
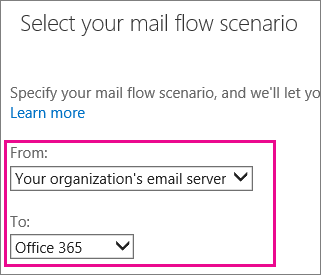
- #Office 365 email settings for scanner verification#
- #Office 365 email settings for scanner trial#
- #Office 365 email settings for scanner password#
- #Office 365 email settings for scanner windows#
Also, make sure the device email addresses match the same address you used for SMTP authentication.įurthermore, make sure outbound port 587 is open on your firewall. If you have any problems, double-check that the user ID you are using for SMTP authentication is a Global Administrator in Office 365.
All configured! Do a test scan-to-email. In the Email Address fields enter the email address you used for SMTP authentication in step 13. #Office 365 email settings for scanner password#
Enter your password in the password field.Only an account that was a Global Administrator would seem to relay.)
#Office 365 email settings for scanner trial#
(Part of the trial and error I did was trying to use standard Office 365 users accounts – they would never work.

This account MUST have the Global Administrator permission set in Office 365.
In User ID type the username of your Office 365 account. Make sure the Device Mail Address is the same email address as the account you are planning to use for SMTP Authentication in the steps below. Set the Use SSL/TLS drop-down to Start TLS. This will like be in the format of and can be found by logging into your Office 365 account. Type the name of your Office 365 server in the SMTP Server Address box. Make sure the Please check to enter hostname checkbox is checked. Make sure the Email TX Setting checkbox is checked. Log on to the Konica Minolta Bizhub device administration page. 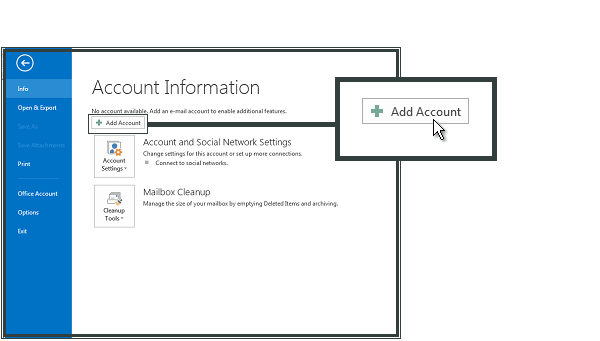
In my particular case to make this Konica Minolta Bizhub relay through Office 365 I had to do the following. If your scanner does support TLS then read on. There are plenty of articles on the web to do this and is not the focus of this post.
#Office 365 email settings for scanner windows#
If it does not you will need to set up a local relay on a Microsoft Windows Server.
Towards the bottom, from the Match sender address in message drop-down menu, select Header or envelope.I ran into a strange issue recently where I could not get a Konica Minolta Bizhub multifunction network scanner to send scans to email using office 365.Īfter some useful posts on the Microsoft Office 365 Community Forums and a lot of trial and error, I discovered what I needed to do to make this particular scanner relay mail through Office 365.įirst off if you are trying to use the scan-to-email function on your network scanner and, want to use Office 365 as a relay, your scanner must support TLS (Transport Layer Security). From the drop-down menu, select The Recipient is located > is external/internal > Inside the organization. From the Do the following drop-down menu, select Redirect the message to… > the following connector, and select the connector you defined in Step 1. 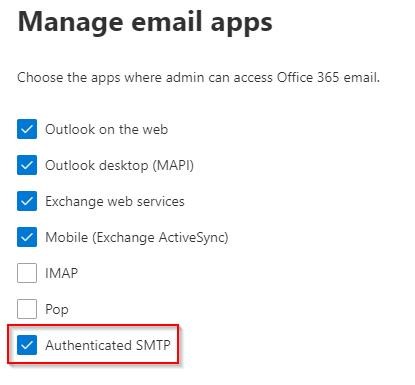 Enter the domains you want to route through the Barracuda Email Security Service. From the drop-down menu, select The sender's domain is. From the Apply this rule drop-down menu, select The sender is located > is external/internal > Inside the organization. Click more options towards the bottom of the page. In the new rule page, enter a Name to represent the rule. Click the + symbol, and click Create new rule. In the left pane, click mail flow, and click rules. Log into the Office 365 admin center, and go to Admin centers > Exchange.
Enter the domains you want to route through the Barracuda Email Security Service. From the drop-down menu, select The sender's domain is. From the Apply this rule drop-down menu, select The sender is located > is external/internal > Inside the organization. Click more options towards the bottom of the page. In the new rule page, enter a Name to represent the rule. Click the + symbol, and click Create new rule. In the left pane, click mail flow, and click rules. Log into the Office 365 admin center, and go to Admin centers > Exchange. #Office 365 email settings for scanner verification#
Once the verification is complete, your mail flow settings are added.
When the verification page displays, enter a test email address, and click Validate. Office 365 runs a test to verify your settings: In the confirmation page, verify your settings and click Next. Use the default setting, Always use Transport Layer Security (TLS) to secure the connection (recommended) > Issues by Trusted certificate authority (CA): Select Route email through these smart host, and click on your outbound hostname: Select Only when I have a transport rule set up that redirects messages to this connector: Enter a Name and (optional) Description to identify the connector:. From the From drop-down menu, select Office 365, and from the To drop-down menu, select Partner organization. Click the + symbol and use the wizard to create a new connector. In the left pane, click mail flow, and click connectors. Log into the Office 365 admin center, and go to Admin centers > Exchange. Use the steps in this article if you have multiple domains within your Office 365 tenant and you want to scan only certain domains outbound. If you make setting changes, allow a few minutes for the changes to take effect.
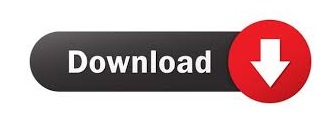
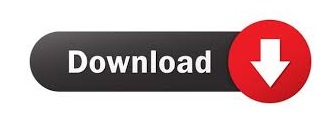
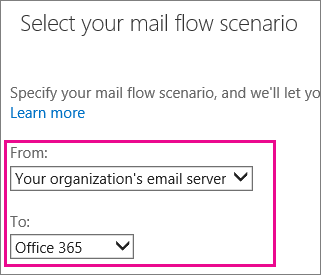

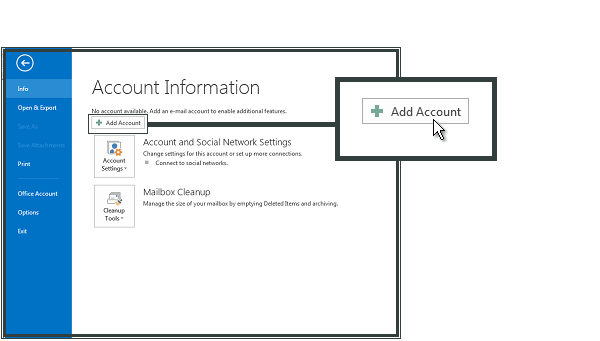
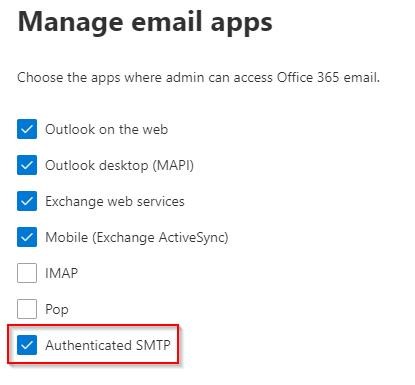
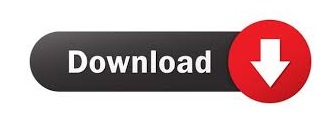

 0 kommentar(er)
0 kommentar(er)
